WordPressでブログを書くにあたって、レンタルサーバーは「ロリポップ!」を契約しています。これまでは「スタンダード」プランを使用していたのですが、「ライト」プランでも十分だと思い、プランを下げることにしました。
お試し期間中であれば下位プランへの変更ができるのですが、本契約後は上位プランにしか変更できません。
実質、下位プランへ変更する方法として、別アカウントで「ライト」プランを契約して、そのサーバーにWordPressを引っ越すことにしました。
前提
作業前の環境と、この変更作業でどんな環境を目指すのかを簡単に説明します。
作業前
- サーバー:ロリポップ!のベーシックプラン
- ドメイン:Xserverドメイン
- CMS:WordPress
作業後
- サーバー:ロリポップ!のライトプラン
- ドメイン:Xserverドメイン(作業前と同じドメイン)
- CMS:WordPress
サーバーについては単純なプラン変更ではないので、WordPressの引っ越しと同じ作業となります。ドメインについては、サーバーの移行後も同じドメインを使用するので、ドメインの移行を行います。
手順
大まかな手順は、ロリポップ公式サイトにある「WordPress(ワードプレス)簡単引っ越し」のマニュアルを参考にしました。
今回やろうとしていることについて、このマニュアル内に記載されていたので実施するにいたりました。
複数のロリポップ!のアカウントをお持ちの場合、プランが違っても(エコノミープランを除く)そのアカウント間でのWordPressサイトの引っ越しにも利用可能です。
https://lolipop.jp/manual/startup/wordpress-migrator/
実際に作業した手順としては以下のとおりです。
- 新規でサーバー(ライトプラン)契約
- 現データのバックアップ
- プラグイン無効化
- 新規アカウントのデータベースを削除
- 「Wordpress簡単引っ越し」でサイトデータ移行
- 独自ドメイン移行する
- 独自SSL設定
- WordPressのデータを公開フォルダに格納し直す
- データベースで「siteurl」「home」のURLを書き換える
- パーミッションの設定
- 旧サーバーからデータを削除
それぞれの手順を細かくみていきます。
1. 新規でサーバー(ライトプラン)を契約
現在契約しているサーバー(ベーシックプラン)のあるアカウントとは別に、新規でアカウントを取得してサーバー(ライトプラン)を契約します。
以下のURLから、申し込みをします。ここについては省略しますが、画面に従って進めていけば問題ありません。
●ロリポップ!公式サイト
申し込みからアカウントの作成、サーバーの契約はあっという間に完了します。
まずはユーザー専用ページにログインできることを確認できればOKです。
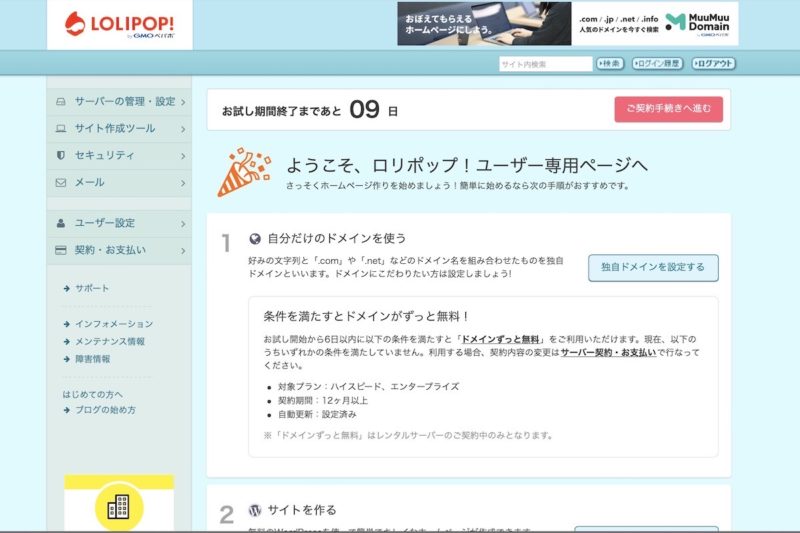
2. 現データのバックアップ
サーバの移行作業の途中でデータが消えてしまうと大変(というか終わり)なので、現データをバックアップしておきます。
WordPressのプラグインを使用すれば、サーバ上にあるデータを簡単にバックアップできます。ここについての手順も省略します。
プラグインだと「BackWPup」がメジャーかと思われます。
ちなみに「WordPress簡単引っ越し」では、プラグインのバックアップデータは移行されないようなので、バックアップしたものはローカルなりサーバー以外の場所にダウンロードしておきましょう。
3. プラグイン無効化
こちらもWordPressでの作業です。
WordPressの移行で悪さをする可能性のあるプラグインを一旦停止します。セキュリティ系やキャッシュ系のプラグインが該当するようです。
自分の場合は、「SiteGuard WP Plugin」を無効化しておきました。
4. 新規アカウントのデータベースを削除
サーバーを契約すると自動で最初のデータベースが作成されるかつ、「WordPress簡単引っ越し」処理の中でデータベースが一つ新たに追加されます。
この流れでいくと2つのデータベースが作成されるわけですが、「ライト」プランでは作成できるデータベースの上限は1つとなっています。
なので、「WordPress簡単引っ越し」処理をする前に、最初に作成されたデータベースを削除してしまいます。
「サーバーの管理・設定」→「データベース」を選択。一番下の「データベース削除」ボタンをクリックします。
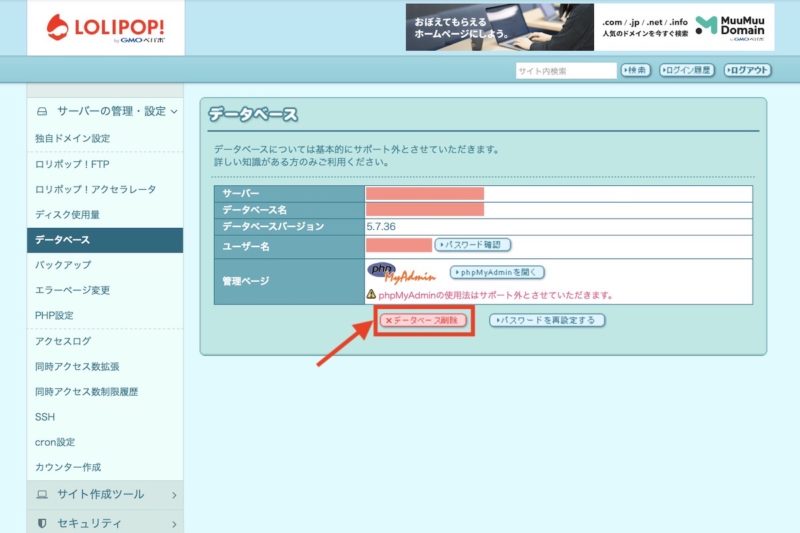
確認画面が表示されますが、「WordPress簡単引っ越し」作業前でデータは空なので、「OK」をクリックします。
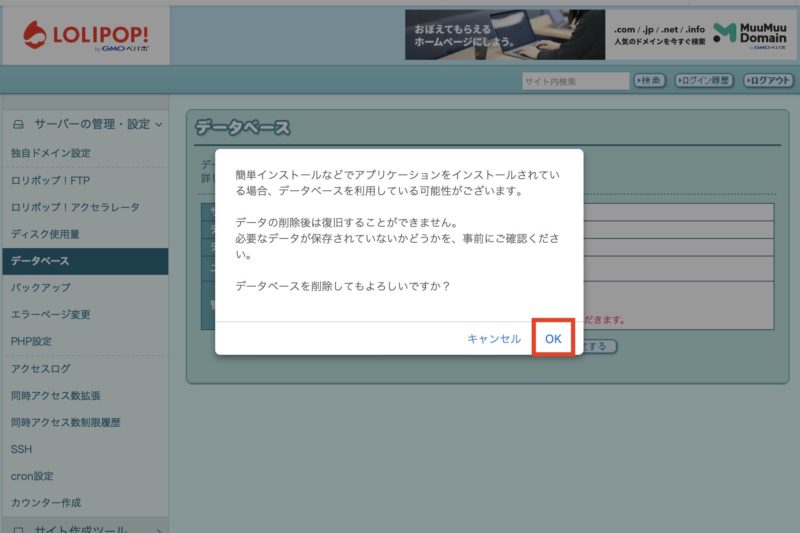
これでデータベースの空きができました。
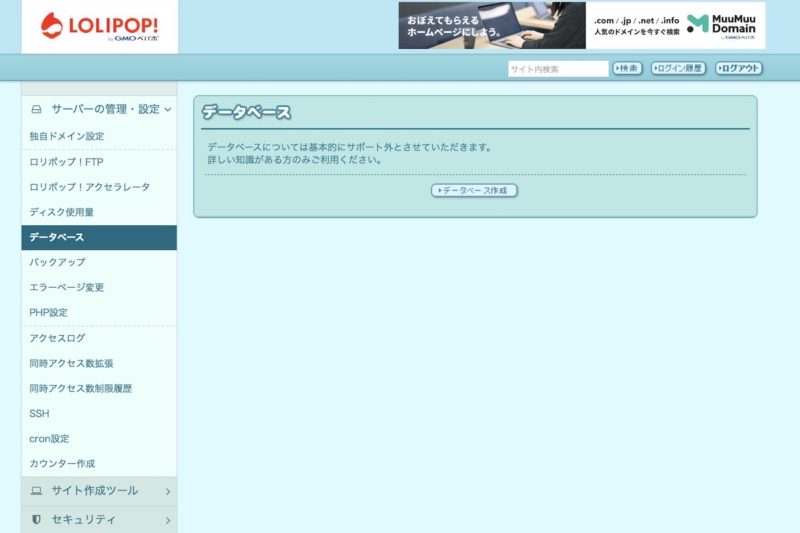
5. 「WordPress簡単引っ越し」でサイトデータ移行
サーバーの移行については、手動でデータをエクスポートしてインポートするやり方もあると思いますが、ロリポップには標準で「WordPress簡単引っ越し」機能が搭載されています。
この機能を使用することで、サイトデータを新しいサーバーに簡単に移行することができます。
「サイト作成ツール」→「WordPress簡単引っ越し」を選択。
まずは引越し元の情報を入力します。
- URL:ブログのURL
- WordPressのユーザー名:WordPressの管理画面にログインする際のユーザー名
- WordPressのパスワード:WordPressの管理画面にログインする際のパスワード
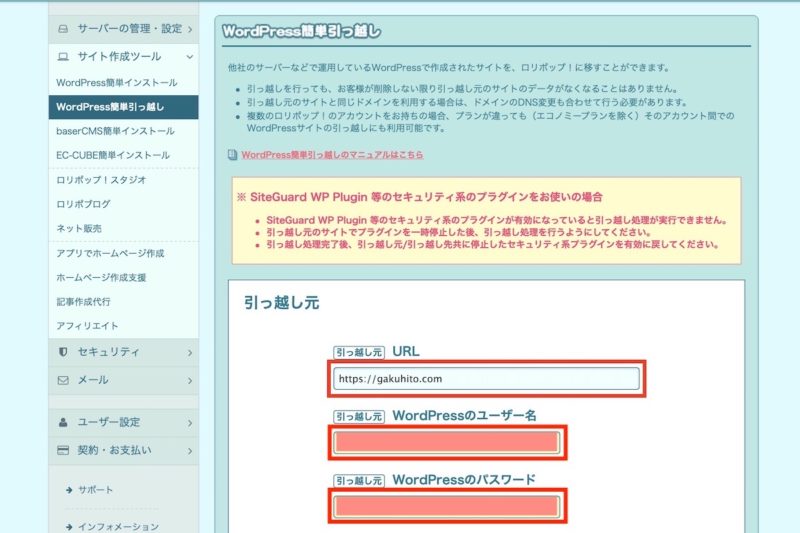
続いて、引越し先の情報を選択します。
独自ドメインを移行する前なので、ロリポップのドメインしか選択できませんが、まずはそれで問題ありません。
マニュアルには先に独自ドメインを設定するとありますが、先に旧サーバーから独自ドメインを削除して新サーバーに移行してしまうと、サイトとドメインの紐付けがなくなってしまうためか、うまくいきませんので、この順番で行います。
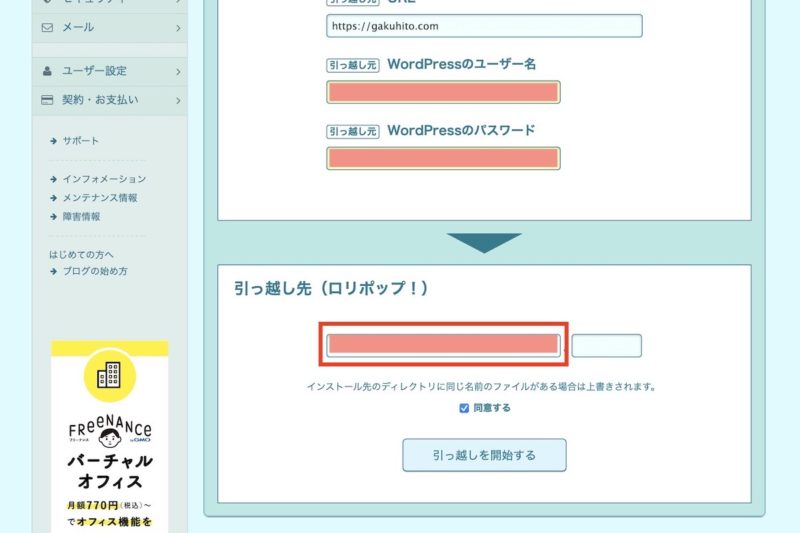
引越し元、引越し先の情報を入力し、「引っ越しを開始する」をクリックすると、処理が始まります。
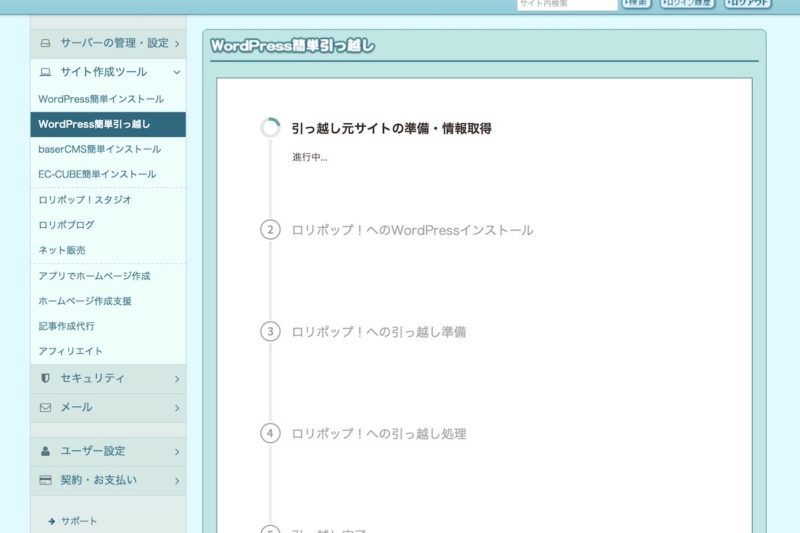
処理中の画面が表示されてから数分後にリロードすると、引っ越しが完了して履歴が表示されます。
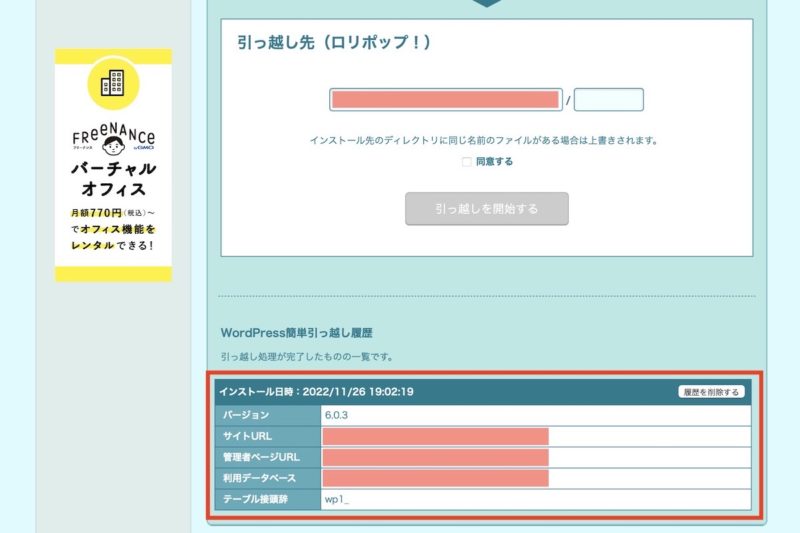
これでサイトデータは移行できました。
6. 独自ドメインを移行する
旧サーバーに紐付いていた独自ドメインを、新サーバーに紐付けていきます。
まずは、旧サーバーで独自ドメインを解除します。
旧サーバーのアカウントに切り替えて、「サーバーの管理・設定」→「独自ドメイン設定」を選択。解除するドメインを選択して「ドメイン解除」をクリックします。
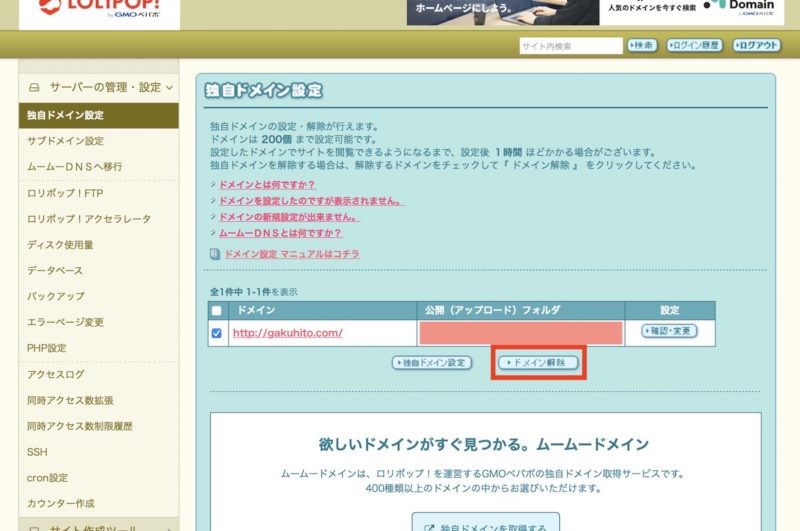
確認画面の内容を確認して問題なければ、「OK」をクリックします。
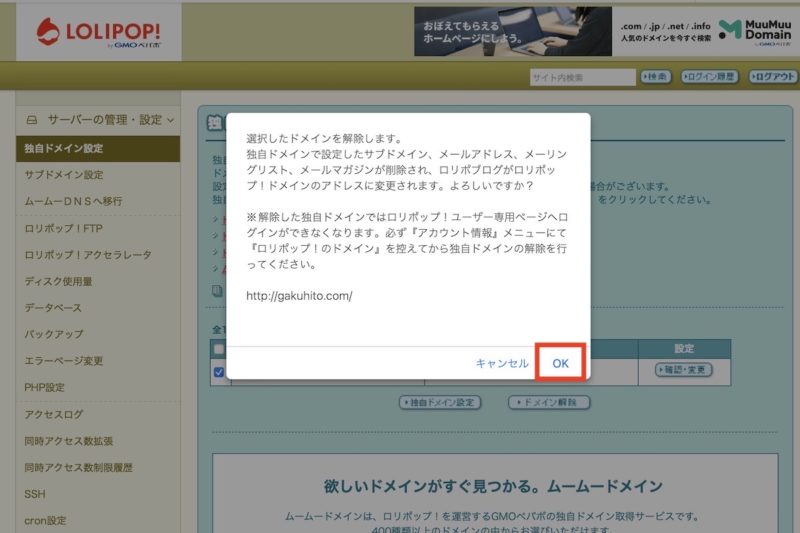
旧サーバーから独自ドメインの紐付けが解除されて、新サーバーで使えるようになりました。
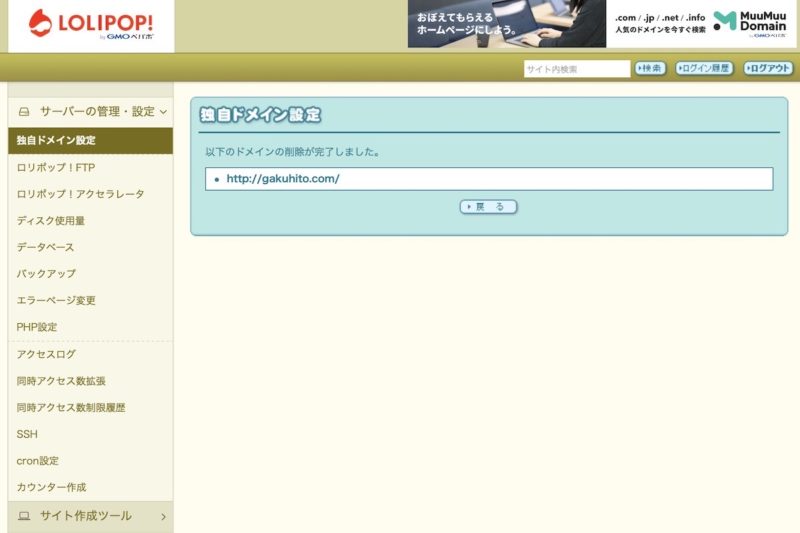
続いて、新サーバーのアカウントに切り替えて、「独自ドメイン設定」を選択します。
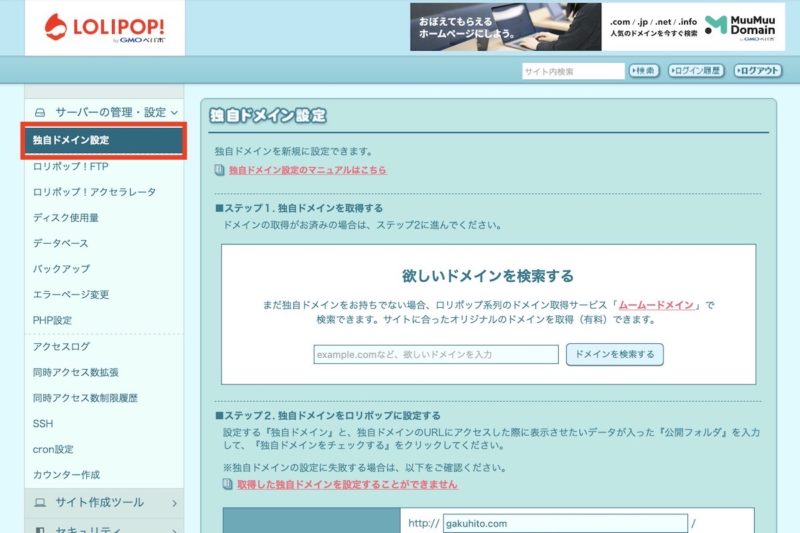
ステップ1は飛ばして、ステップ2に進みます。
以下の情報を入力します。
- 設定する独自ドメイン:旧サーバーで解除したものと同じドメイン
- 公開(アップロード)フォルダ:サイト名などわかりやすいもの
公開(アップロード)フォルダは空欄でも進めますが、入力しておくとフォルダの管理がしやすくなります。入力したら「独自ドメインをチェックする」をクリックします。
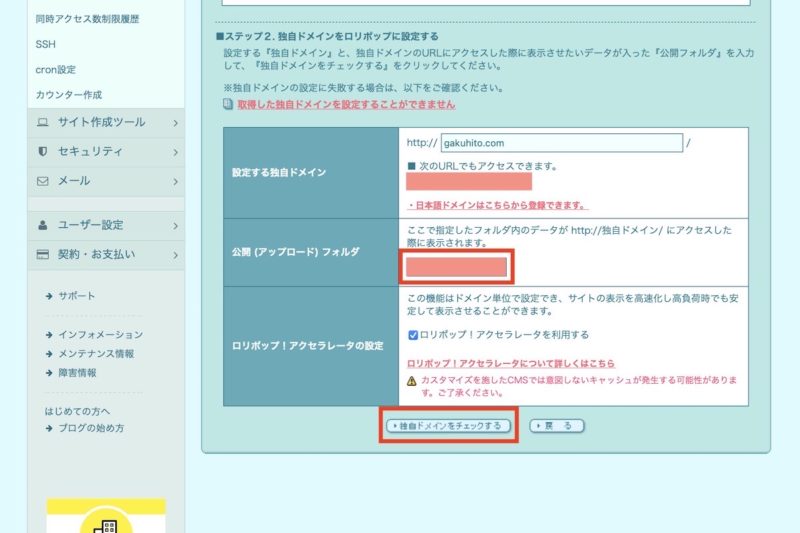
新サーバーに独自ドメインの紐付けができました。
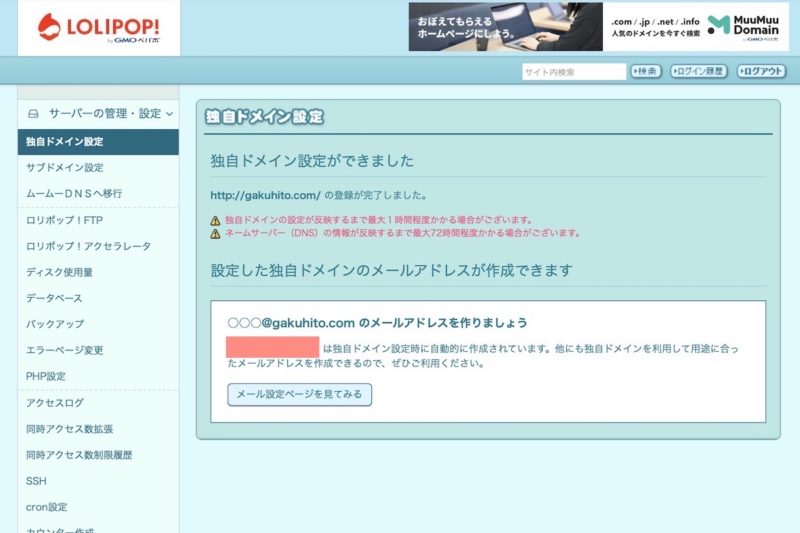
7. 独自SSL設定
個人情報やサイトを守るため、Googleからのサイトの評価を落とさないためにも、忘れずに設定しておきます。
「セキュリティ」→「独自SSL証明書導入」を選択。
独自SSLを設定していないので、警告が表示されています。わかりやすいですね。
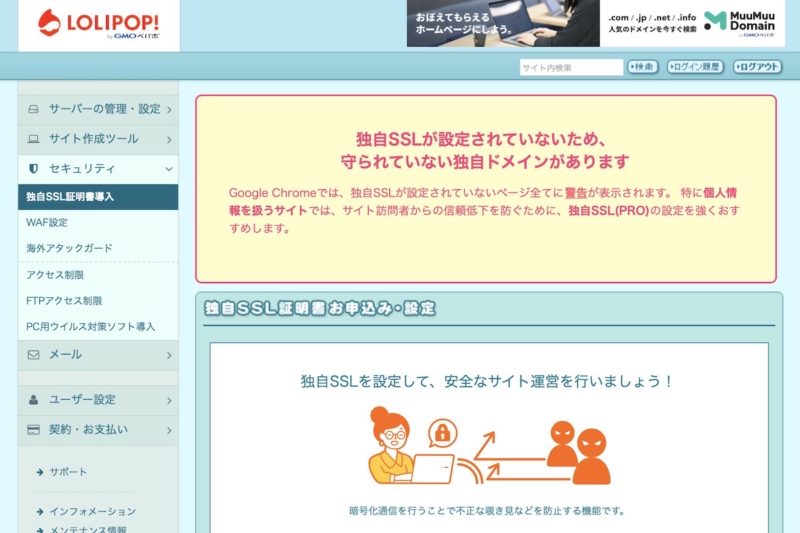
ページ中段にある「独自SSL(無料)」に進み、すべてのドメインにチェックを付けて、「独自SSL(無料)を設定する」をクリックします。
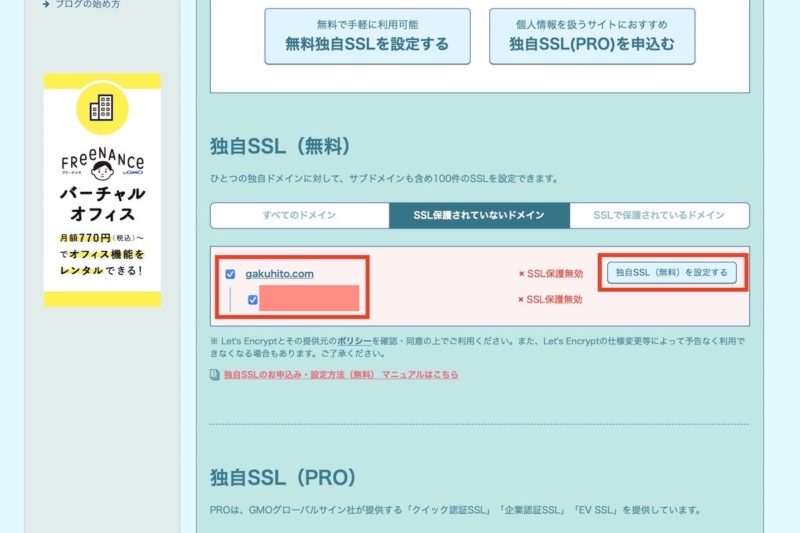
数分後にリロードすると、SSLで保護されているドメインの欄に、ドメインが表示されているので独自SSL設定は完了です。
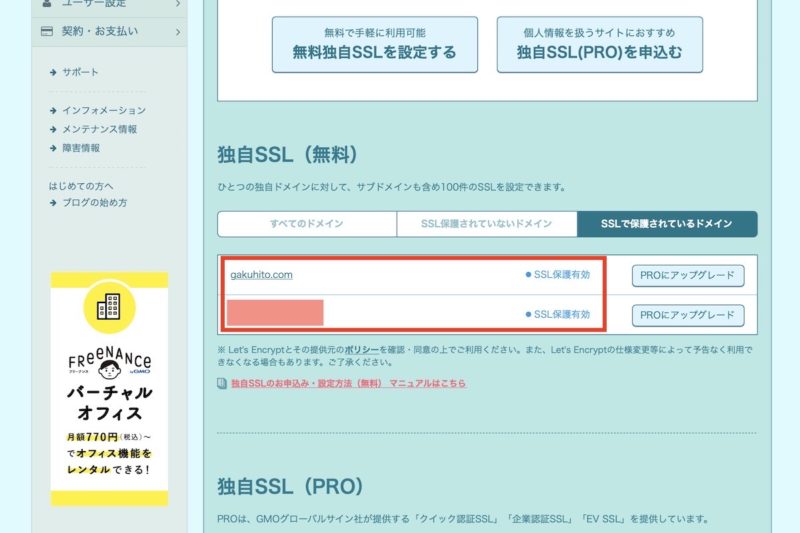
8. WordPressのデータを公開フォルダに格納し直す
⑥で独自ドメインと公開フォルダを設定したので、独自ドメインにアクセスすると公開フォルダの中身が表示されるはずです。
しかし、「ロリポップ!FTP」で確認するとわかるのですが、この時点では公開フォルダは作成されておらず、WordPressのデータはルートディレクトリに格納されています。この状態では上記のように動作しません。
公開フォルダを空欄にして、WordPressのデータをルートディレクトリに格納したままでも動くのですが、管理のしやすさを考慮して、手動で公開フォルダを作成してそこにWordPressのデータを格納していきます。
ロリポップ!FTPでは操作がしにくいので、別のFTPソフトを使用します。自分は「Cyberduck」というソフトを使用しました。
接続方法は以下のページを確認して行いました。

サーバーに接続できたら、ルートディレクトリの中に⑥で設定した「公開(アップロード)フォルダ」と同じ名称のフォルダを新規作成します。
その中に、ルートディレクトリに格納されていたWordPressのサイトデータを格納し直します。
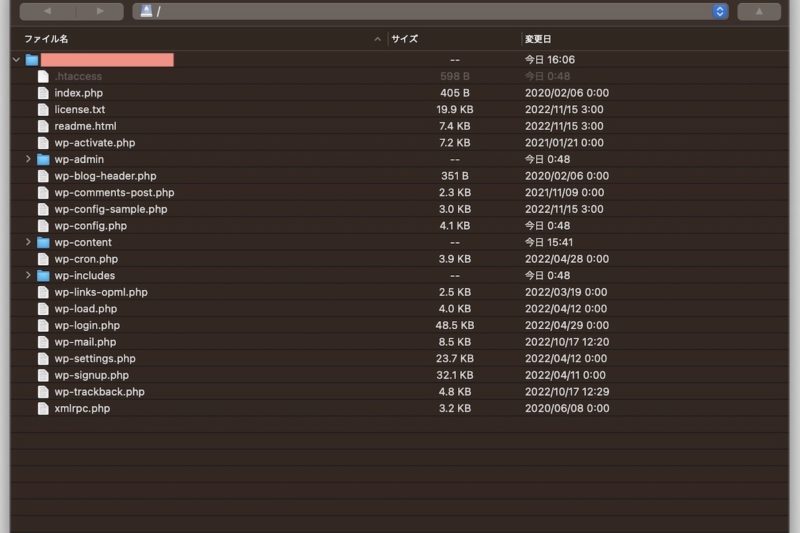
公開(アップロード)フォルダにサイトデータがある状態になりました。
9. データベースで「siteurl」と「home」のURLを書き換える
ここまでで、独自ドメインを設定してサイトデータを格納したので、サイトが表示されるかと思いきや、このままではおそらく「405エラー」が表示されると思います。
WordPressのインストールはロリポップドメインでしたのに、サイトは独自ドメインで見ようとしているので、WordPressの設定とドメインの不一致が起きています。
WordPress簡単引っ越しと独自ドメインの設定が前後したのでこのようになっていると思います。
ということで、WordPressの設定をデータベース上で書き換えます。
「サーバーの管理・設定」→「データベース」を選択。
「phpMyAdminを開く」をクリックして、前画面に表示されている「ユーザー名」、「パスワード」を入力、「サーバー」をプルダウンから選択し、phpMyAdminに入ります。
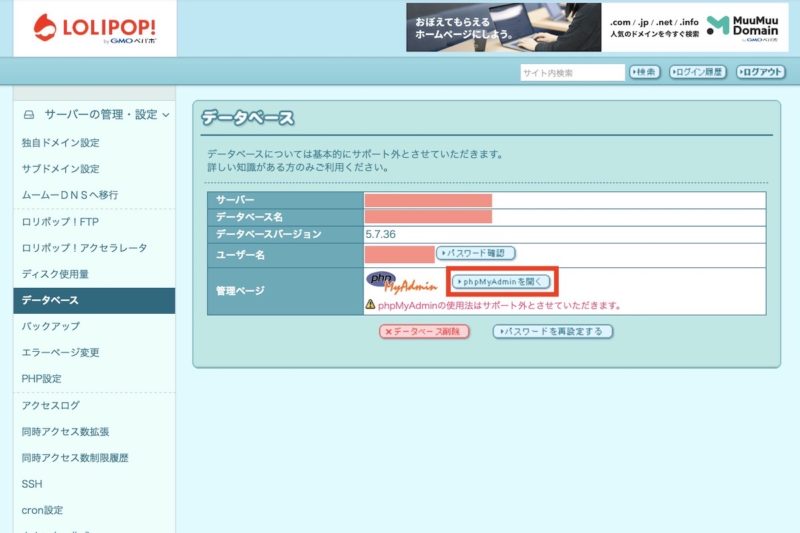
左の欄から、データベース→「wp_options」テーブルを選択します。その中の、「siteurl」と「home」を編集していきます。
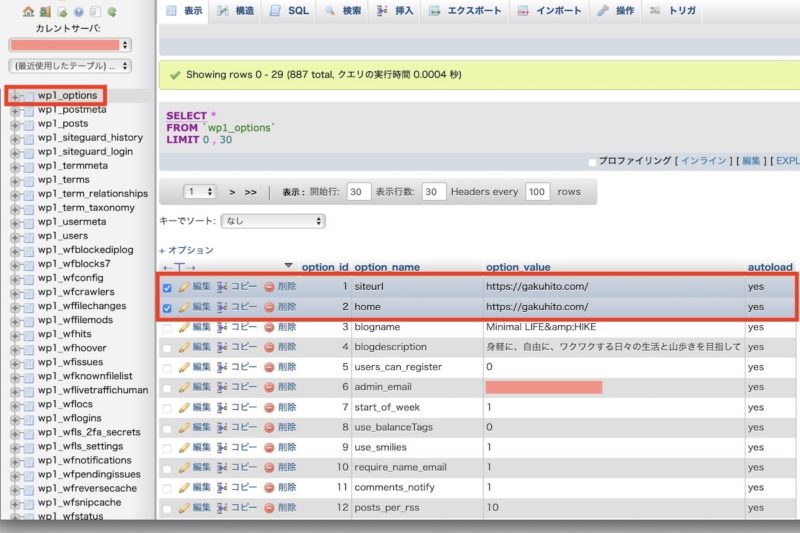
「編集」をクリックして編集画面が開いたら、「option_value」の入力欄に記載されているURLのみ書き換えます。おそらく、ロリポップドメインが入っているはずなので、独自ドメインのサイトURL(https://〜)を入力します。入力したら「実行」ボタンをクリックします。
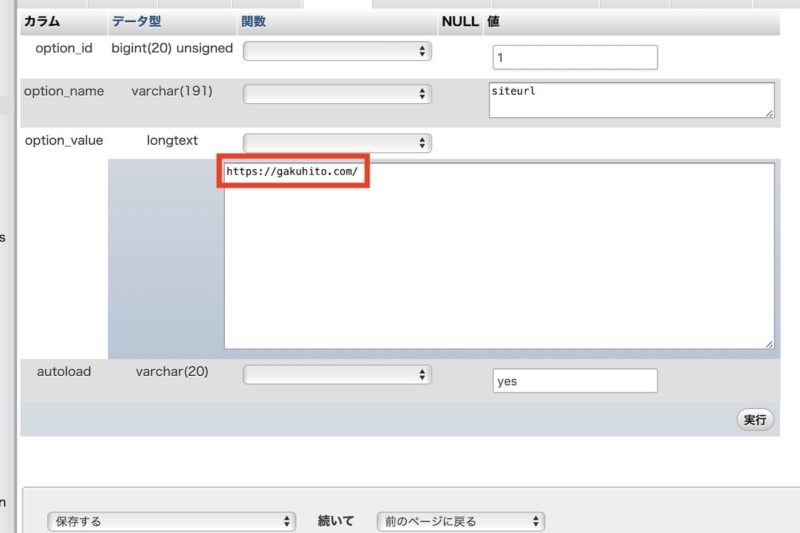
「siteurl」と「home」の2つとも編集したら完了です。
10. パーミッションの設定
ここまでくれば、サイトが移行できて動作を確認できる状態になっているはずです。あとは、セキュリティ関係の設定などをしていきます。
ファイル内容の改ざんを防ぐために、パーミッションを変更します。
変更はこちらのページを参考にしました。

11. 旧サーバーからデータを削除
旧サーバーにはサイトデータが入ったままで、残しておくとセキュリティ上の問題が起こる可能性があるので、今後も使わないのであれば削除します。
データのダウンロードなりバックアップをしているので、削除してもなんとかなるはず。。です。
削除する前に、新サーバーの方でwp_configとindex.phpをリネームしても、サイトが正しく表示されるか確認しておきます。
最後に
以上が、ロリポップの下位プラン(ベーシックからライト)に変更して、WordPressを引っ越す方法でした。
手順は多いですが、そこまで難しいことや大きな問題が起こることなく移行できました。
当分はライトプランで運用して様子を見ていこうと思います。
ロリポップは、「WordPress簡単引っ越し」機能やマニュアルが公開されているので、初心者にも優しいと感じました。
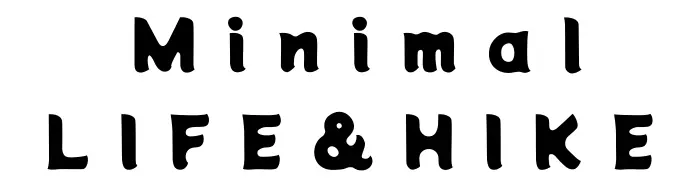
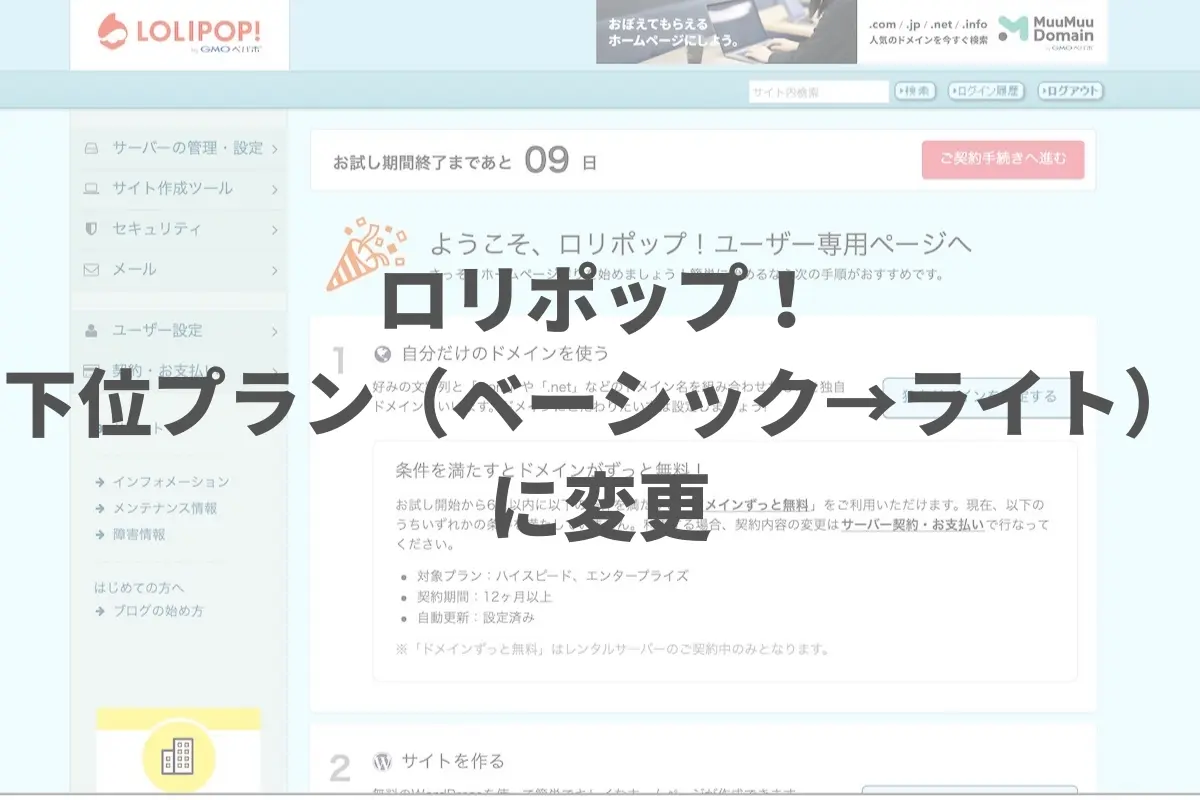
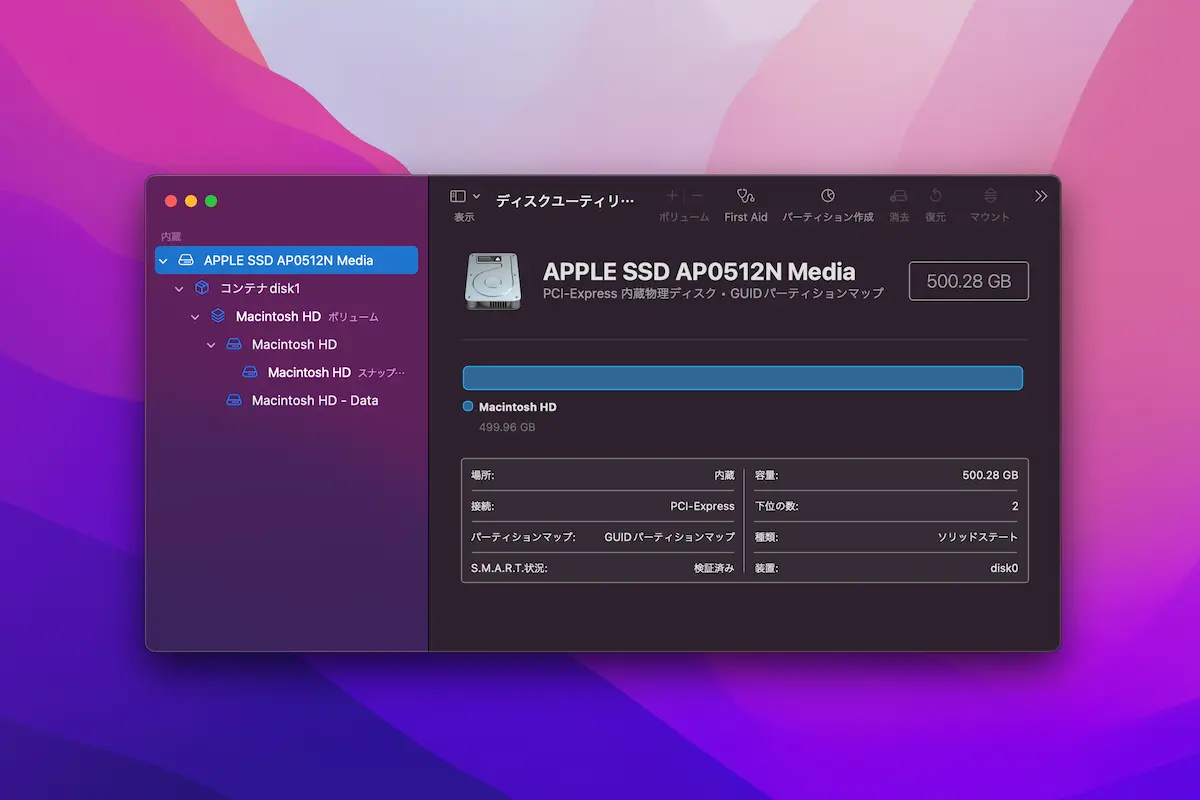


COMMENT